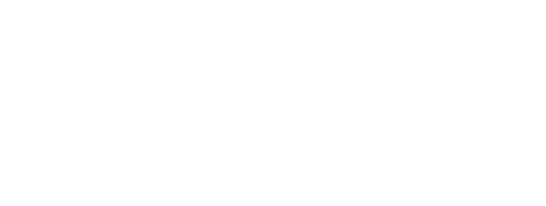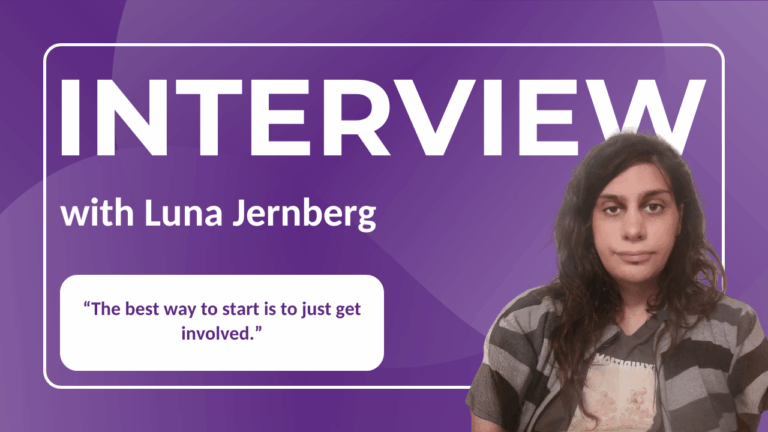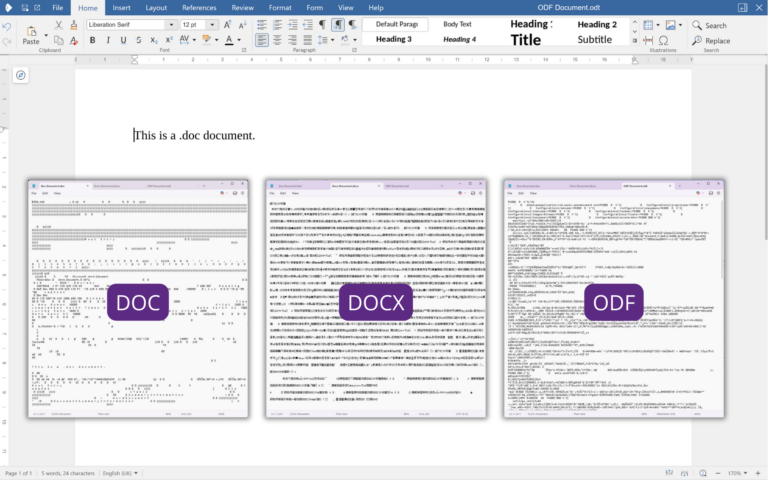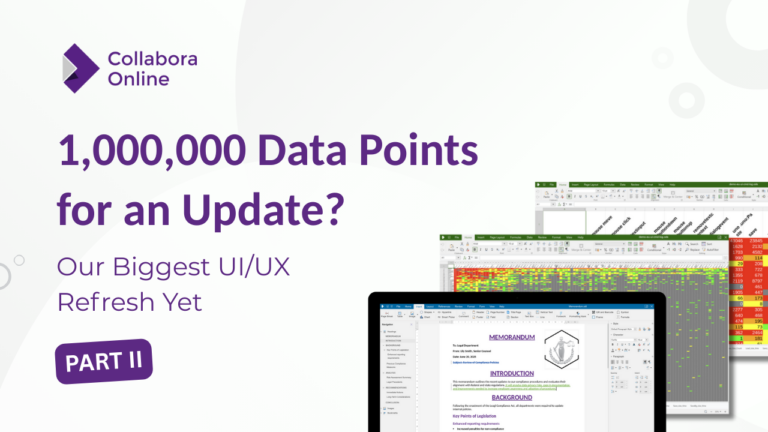Tables are more than just grids, they are powerful tools for organising and presenting information clearly and professionally within your documents. Collabora Online Writer offers many table formatting options to help you create and customise tables for various purposes, whether you’re compiling a report or organising information for a presentation, you can make your tables clear and professional with just a few simple steps. Let’s walk through the process of formatting tables in Collabora Online Writer.
Step 1: Laying the Foundation – Entering Your Data
Start by populating your spreadsheet with your data, whether it’s sales figures, project timelines or inventory lists. Ensure your information is organised logically in rows and columns, with clear headings. For example, if you’re tracking sales data, your columns might be “Product Name” “Sales Q1” and “Sales Q2”.
Quick Tip: Keep your data consistent for easy formatting later!
Step 2: Adding Borders for Structure and Clarity
A table without borders can look messy and difficult to read. By adding borders, you provide structure and clarity to your data. To apply borders:
1. Select the range of cells that you want to include in the table.
2. Navigate to the “Home” tab on the Collabora Online ribbon.
3. Within the “Borders” group, click the dropdown arrow and choose a preset like “Outside Borders” to define the table’s boundaries, or “All Borders” to delineate every cell. For a clean look, “Inside and Outside Borders” is often a great choice.
What to Expect: Your table will now have clear lines separating each cell, making it easy to read and navigate.
Step 3: Adding Autofilters for Easy Data Management
If you’re working with large datasets, autofilters can make managing and analysing the data a breeze. With autofilters, you can quickly sort or filter data based on specific criteria.
How to Add Autofilters:
1. Select the row you would like to create filters for.
2. Go to the “Data” menu and click “AutoFilter.”
This will add dropdown menus to each header row, allowing you to sort and filter your data with ease.
Pro Tip: Use autofilters to instantly find key data points, like a specific product or sales range.
Step 4: Aligning Text and Data
Just like a well-formatted document, consistent alignment in your table contributes to a polished and professional appearance. Centering and wrapping data, especially text within columns, often improves readability by creating a balanced visual flow.
Here’s how to center-align and wrap the content:
1. Select the data you want to center.
2. In the “Home” tab, click “Align Center”.
3. Then select “Wrap Text”
Why This Works: Centered data improves readability and gives your table a neat, professional appearance.
Step 5: Emphasising Key Information – Making Headings Bold
Your header row acts as the key to understanding the data in each column. Making it bold instantly signals its importance and helps viewers quickly identify the purpose of each column.
1. Select the header row cells.
2. Choose “Bold” from the “Home” tab (often represented by a “B”) icon in the “Font” group.
Note: Bold headers create a clear visual hierarchy, ensuring that your column titles stand out and guide the reader effectively.
Step 6: Adding Colour
Now that your headers are bold, let’s take it a step further by adding colour to the header row. This will help your table headers pop, make it cohesive with your branding and make them easier to spot.
1. Select the header row.
2. In the “Home” tab, look for the “Font” group and click the dropdown arrow next to the “Fill Colour” (often represented by a paint bucket icon).
Tip: A subtle colour, like light grey or blue, works well without being too distracting.
Step 7: How to Copy Formatting for Consistency
As your data evolves, you might need to add new columns. To maintain a consistent look and feel, you can easily copy the formatting from existing columns to the new ones. The “Format Painter” is your best friend here!
Steps:
1. Insert your new column.
2. Select a cell, or range of cells that has the formatting you want to copy.
3. On the “Home” tab, click the “Format Painter” icon (it looks like a paintbrush).
4. Click and drag across the cells in your new column to apply the copied formatting.
Step 8: Adjusting Column Width for a Balanced Layout
Nothing looks more unprofessional than columns that are too narrow (cutting off text) or too wide (wasting space). Adjusting column widths ensures that all your data is fully visible and the table has a clean, balanced layout.
How to adjust column widths:
1. Automatic Adjustment: Select the columns you want to resize. Then, go to the “Home” tab, and in the “Cells” group, click “Format” and then “AutoFit Column Width.” Alternatively, double-click the right border of the column header.
2. Right-click and choose “Optimal Width” from the menu.
3. Manual Adjustment: Hover your cursor over the line separating two column headers. When the cursor changes to a double-headed arrow, click and drag to adjust the width manually.
Result: Your table will have evenly spaced columns, making it look clean and well-organized.
Wrapping Up
Mastering table formatting in Collabora Online is about more than just making your data look pretty. It’s about structuring information logically, enhancing readability, and enabling efficient data analysis. By applying these simple yet powerful techniques, you can transform your spreadsheets into clear, compelling, and insightful presentations of your valuable data.
Want to learn more? Check out our video tutorial for a step-by-step visual guide on creating and formatting tables in Collabora Online.
Or, if you’re ready to try it yourself, give Collabora Online a spin with our free demo!