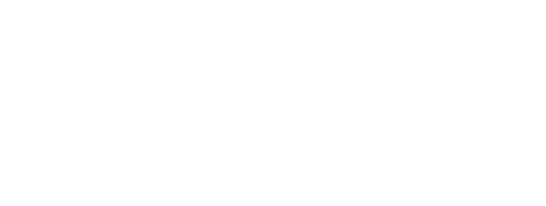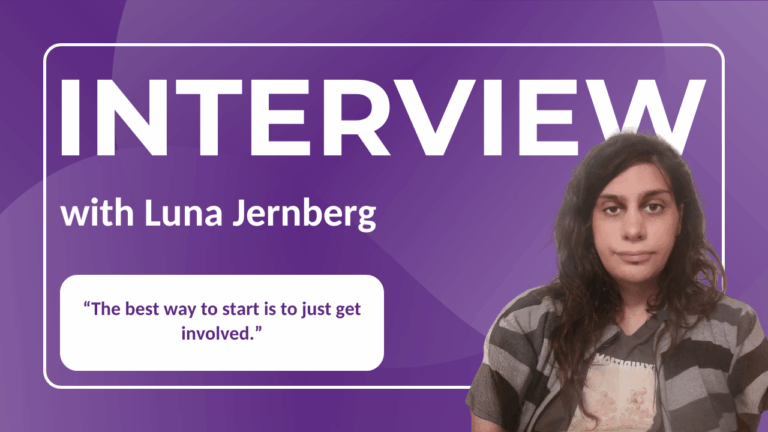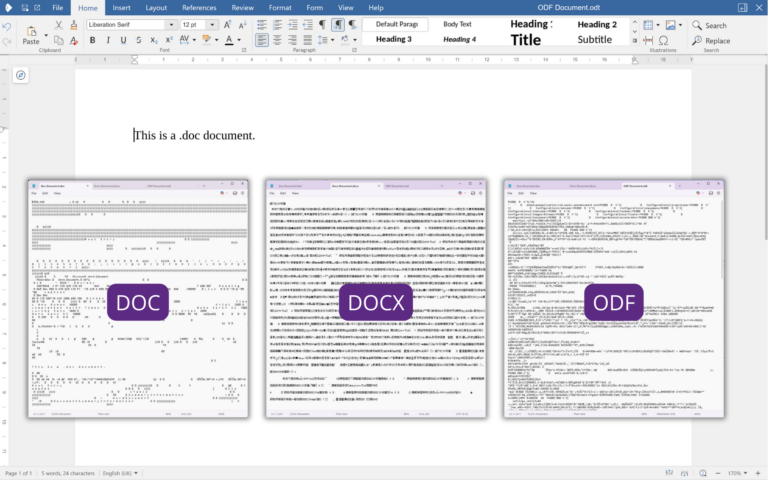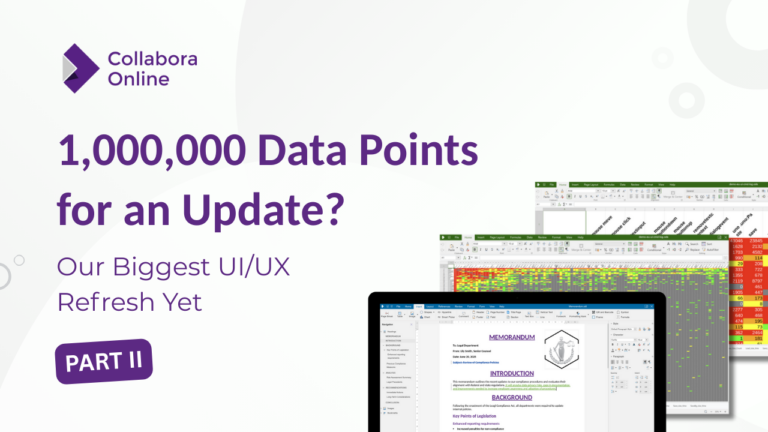Tables are more than just grids, they are powerful tools for organising and presenting information clearly and professionally within your documents. Collabora Online Writer offers many table formatting options to help you create and customise tables for various purposes, whether you’re compiling a report or organising information for a presentation, you can make your tables clear and professional with just a few simple steps. Let’s walk through the process of formatting tables in Collabora Online Writer.
Step 1: Inserting a Table
To insert a table into your document, follow these simple steps:
1. Go to the ‘Insert’ tab.
2. Select ‘Table,’ then choose the number of rows and columns you need for your table.
3. A grid will appear. Don’t worry if you don’t get it correct initially – extra rows and columns can be added or removed if needed.
Step 2: Accessing Table Properties
Once you’ve inserted your table, you can start customising it. The ‘Table Properties’ dialog gives you full control over the table’s appearance and behaviour. To access this:
1. Right-click anywhere within the table.
2. Select ‘Table Properties’ from the context menu.
3. The ‘Table Properties’ dialog box will open, giving you the options you need to format your table.
Step 3: Table Properties → Table
The ‘Table’ tab of the ‘Table Properties’ dialog, allows you to control the fundamental characteristics of your table.
- Setting the Table Name: Type in a name (e.g., ‘SalesData’). Naming your table can be helpful for future reference (for example within the Navigation sidebar), especially in complex documents.
- Adjusting Table Width: The ‘Width’ settings determin how much horizontal space your table occupies. There are two main options:
- Fixed width: specify an exact measurement.
- Relative width: based on the percentage of the available space. This can also be adjusted in the ‘Columns’ tab.
- Adjust the Spacing: The ‘Spacing’ section lets you control the space around the table, preventing it from feeling cramped against the surrounding text. Change the values for ‘Left,’ ‘Right,’ ‘Above,’ and ‘Below’ to add spacing around the table.
- Setting Alignment: Control the positioning of your table on the page.
- Automatic: Aligns the table based on the default document settings.
- Left, Right, or Centre: Allows you to manually position the table.
- From Left or Right: Positions the table based on a set measurement from the left or right of the page.
- Setting Text Direction: The ‘Text direction’ setting controls the direction of the text within the table. By default, this is set to ‘Use superordinate object settings,’ meaning the text direction follows the document’s default settings. If necessary, you can adjust it to ‘Left-to-right’ (LTR) or ‘Right-to-left’ (RTL).
Step 4: ‘Text Flow’ Tab
The ‘Text Flow’ tab lets you control how your table interacts with surrounding text and how it behaves across page or column breaks.
- Open the ‘Table Properties’ dialog.
- Click on the ‘Text Flow’ tab to view the relevant settings.
- Understanding ‘Break’ options: The ‘Break’ options control where the table starts or ends in relation to pages or columns.
- Page Before: Forces the table to start at the top of a new page.
- Page After: Forces the text following the table to start on a new page.
- Column Before: Forces the table to start at the top of a new column.
- Column After: Forces the text following the table to start at the top of a new column.
- Integrating ‘With Page Style’ and ‘Page Number’: The ‘With Page Style’ option allows you to apply a specific page style when a page break occurs due to the table. You can also specify the page number where the table should start for more precise layout control.
- With Page Style: Select a page style for the table.
- Page Number: Enter the page number where the table should start.
- Controlling Table Splitting: You can control whether the table or its rows are allowed to split across pages or columns.
- Allow Table to Split Across Pages and Columns: This option lets the table continue on the next page or column if it doesn’t fit entirely on one page. This is useful for long tables.
- Allow Row to Break Across Pages and Columns: This option allows individual rows which are too tall to split if necessary. Use this cautiously as it can sometimes disrupt readability.
- Using ‘Keep with Next Paragraph’ and ‘Repeat Heading’
- Keep with Next Paragraph: Prevents the table from being separated from the paragraph that follows it, ensuring related information stays together.
- Repeat Heading: If your table spans multiple pages or columns, checking this option will automatically repeat the header rows at the top of each new section, making it easy for readers to follow the data.
Step 5: The ‘Columns’ Tab
The ‘Columns’ tab lets you adjust the width and distribution of the columns in your table.
- Open the ‘Table Properties’ dialog.
- Click on the ‘Columns’ tab to manage your table’s column settings.
- Automatic Adjustment: The ‘Adapt Table Width’ option automatically adjusts the table’s width based on the content within each column.
- Checked: The table will resize to fit the widest content in each column.
- Unchecked: The table width remains fixed, regardless of content changes. This might require manual adjustments if content overflows.
- Proportional Resizing: The ‘Adjust Columns Proportionally’ option resizes all columns at once while maintaining their relative widths.
- Checked: When you manually adjust the width of one column, all other columns will resize proportionally, maintaining their relative widths and the overall table layout. This is useful for making minor adjustments without distorting the entire table.
Step 6: The ‘Borders’ Tab
From the ‘Borders’ tab you can apply a variety of combinations of lines to create borders around cells to highlight and define specific parts of the table. Choose from presets or individually tailor the following:
- Line Style: Choose from various line styles (solid, dashed, dotted, etc.).
- Line Colour: Select the colour of your borders to match your document’s theme or highlight specific sections.
- Line Thickness: Adjust the thickness of the border lines.
- Padding: Control the space between the cell content and its borders, improving readability.
- Shadows Style: Add subtle shadows to your table borders for a more visually distinct look.
Step 7: Background
From this tab you can apply colour and image backgrounds to individual cells, rows or the entire table.
- Cell, Row, or Table Background Colour: Apply solid colours to individual cells, entire rows, or the whole table to highlight data, create visual groupings, or enhance aesthetics.
- Background Images: Insert images as backgrounds for a more unique and visually engaging table. You can control the image’s position, tiling, and transparency.
Step 8: Finalising Your Design – Applying Changes
After making all your desired changes in the ‘Table Properties’ dialog, click ‘OK’ to apply them to your table. Your table will now reflect the changes you’ve made, giving it a clean and professional appearance.
Wrapping Up
By following these steps, you can easily format tables in Collabora Online Writer. By understanding and utilising these features, you can transform simple grids into powerful communication tools that effectively convey your message.
Want to learn more? Check out our video tutorial for a step-by-step visual guide on formatting tables in Collabora Online Writer.
Or, if you’re ready to try it for yourself, give Collabora Online a spin with our free demo!